Running Kubuntu or another KDE Plasma desktop Linux distribution? I work almost exclusively with KDE Plasma desktop environment. I use these shortcuts every day I as read, write, and edit, and you can too so long as you’re running Plasma.
As far as environments go, Plasma specifically is great for efficient and productive work, which is visible in its array of shortcuts. They’re flexible too; if you open System Settings and go to the Shortcuts tab, any of these can be changed, and you can make your own too.
One more quick note before we get started: KDE Plasma uses the label “Meta” to refer to what on Windows you would call the Windows key. Other Linux distros call this the Super key. So when you see Meta in this list, know that it’s referring to the key to the left of the space bar, and between Ctrl and Alt, that’s usually labeled with a Windows logo.

Related
What Is Kubuntu Linux, Anyway?
Ubuntu and KDE Plasma might be the open source match you’ve been looking for.
10
Alt+Tab: Switch Windows in a Blink

Probably my most used if you’re counting by number of times per day, hitting Alt+Tab results in the previously opened window being brought into focus. You can hold Alt and press Tab repeatedly to cycle through all windows.
For work, I typically have a browser open, my notes app, plus maybe my password manager and a music app. I’m constantly alternating between them as I work. When I’m gaming, I also like to be able to switch between the game and Discord. Trying to use the minimize and maximize buttons or the taskbar to do this is exhausting, so Alt+Tab is a must-know if you want to be efficient on any desktop.
9
Ctrl+Shift+V: Paste Plain Text Only
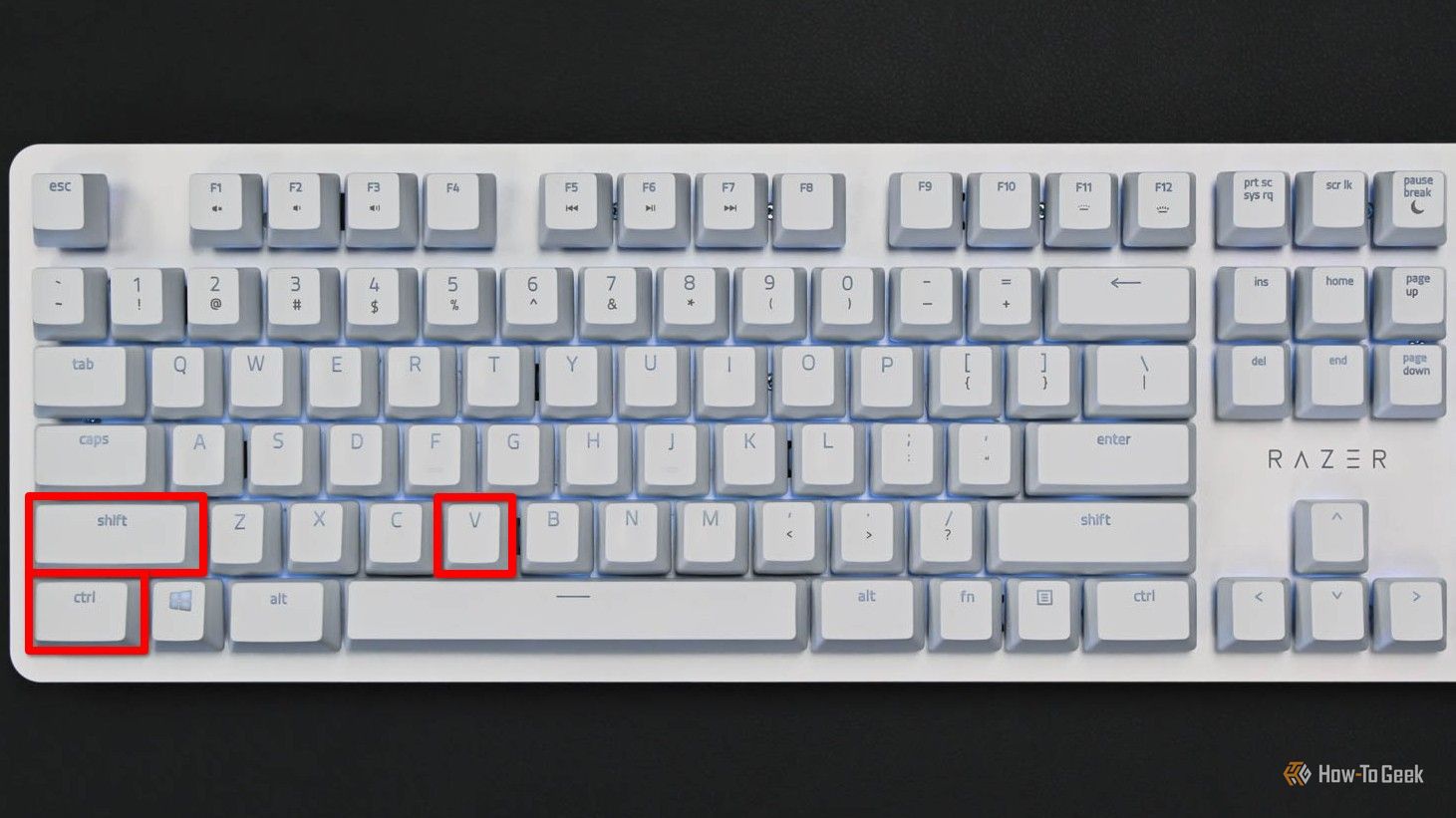
If you know shortcuts, you probably know, after hitting Ctrl+C to copy, to hit Ctrl+V to paste. But did you know there’s an alternative that’s a bit cleaner? Ctrl+Shift+V will paste the contents of your clipboard but stripped of all formatting.
Paste without formatting is handy when you’re copying text from websites and other fields that often have special formatting built into them. When you copy that text, you’re copying their formatting too, which can sometimes cause problems in your pasting target. Ctrl+Shift+V drops all of that and gives you just the text on its own, without any hyperlinks or bolding or anything else.
8
Ctrl+Alt+L: Lock That Screen
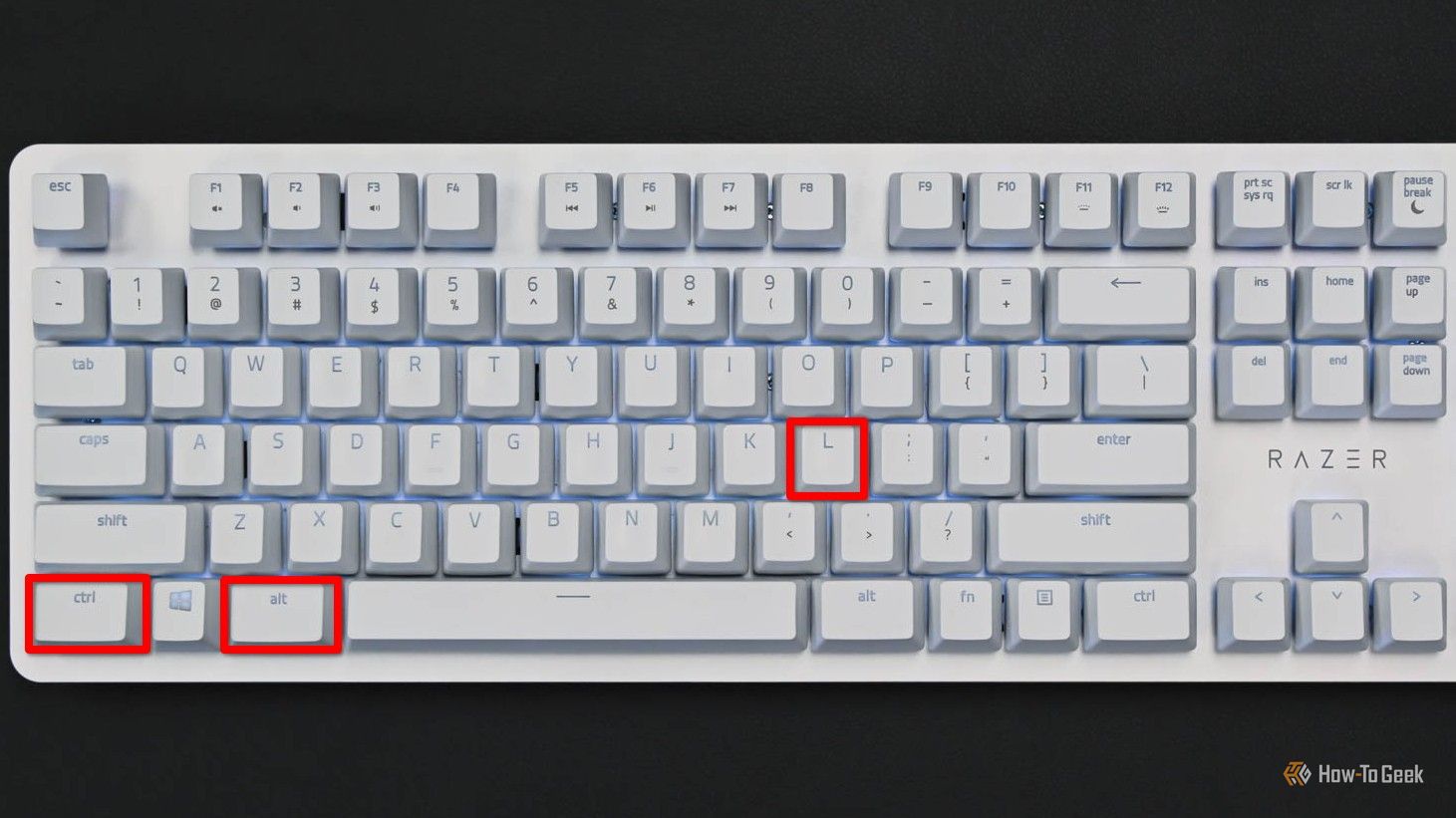
I use a Kubuntu Focus laptop, and I sometimes take it to public places. If I’m going to leave my laptop by itself for any amount of time there, I lock my screen to minimize my attack surface.
Of course, locking your screen can only do so much. If you want better security while using a mobile computer, you should look into encrypting your Linux drive.

Related
How to Make Your Linux Laptop More Secure in 7 Steps
Linux has its security benefits, but you still can take a few steps to make it even safer.
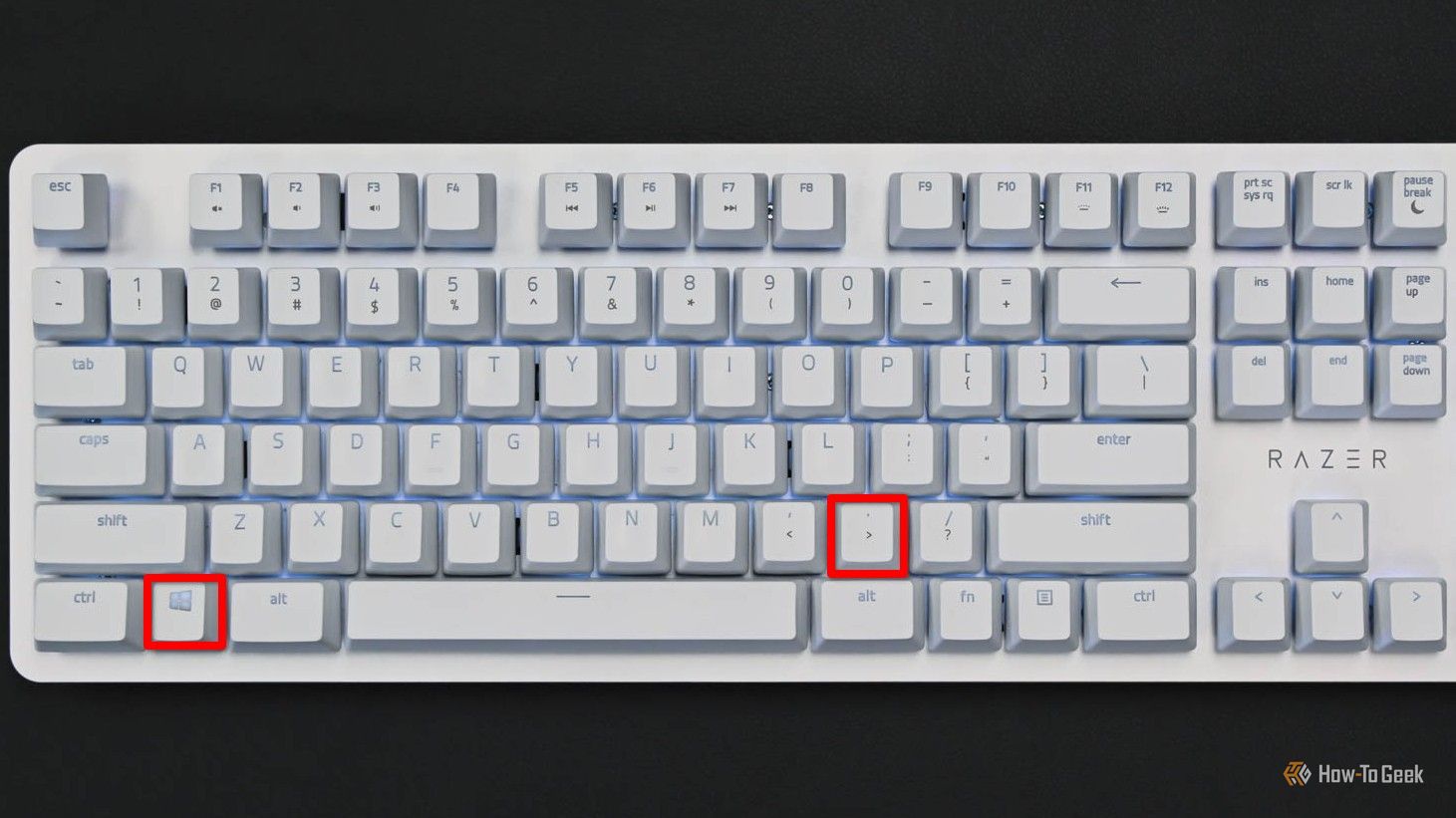
Just because you aren’t using a smartphone doesn’t mean you have no use for emoji. If you’re typing in a field with no built-in emoji menu, you can just hit Meta+. (period) and Plasma’s own emoji selector will appear. You can start typing to search for specific emoji, or you can scroll through the entire list. Click it or hit Enter and the emoji will be copied to your clipboard.
It also shows you your most recent emoji at launch. That’s handy because, let’s admit it, we all have our favorite emoji we use to an annoying end.
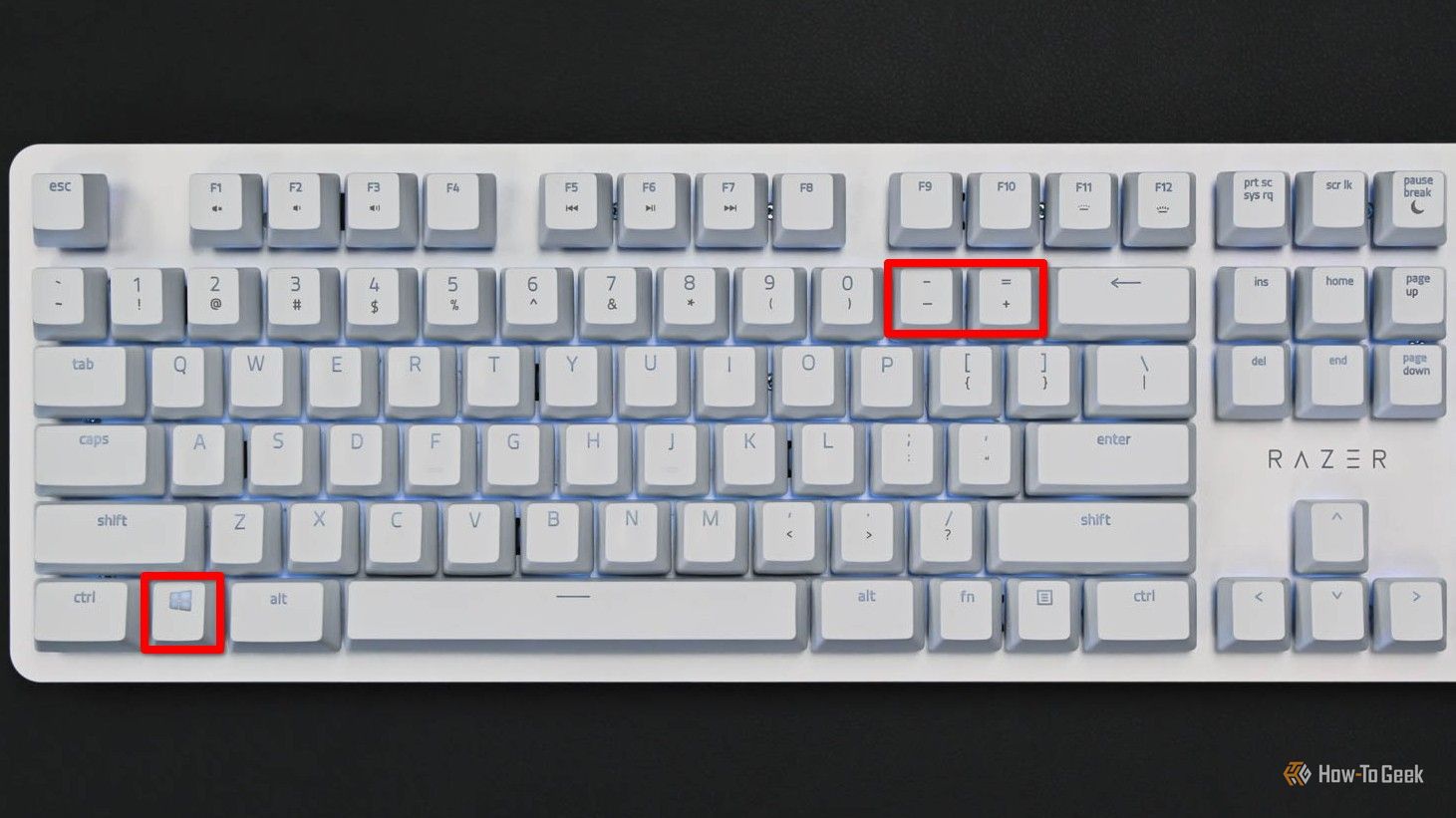
I’m sure you’ve visited those websites before that use fonts that are too darn small. You could use your browser’s built-in zoom function, but because of the way websites are built, that can be imprecise. Sometimes you need to zoom in on applications that don’t have any zoom function. In those case, you can just hit Meta++ (plus) to zoom in wherever your mouse is located.
You can move your mouse around and the magnification will follow. Press the zoom key long enough and it will start showing you individual pixels. When you’re done, just hold Meta+- (minus) until it zooms out completely again.

To write tutorials, I have to take screenshots of specific parts of the screen to make the guide easy to follow. Considering the number I need, it’s easiest to use the Meta+Shift+Print Screen keyboard combination. It launches Spectacle, the KDE equivalent to the Windows Snipping Tool, in the rectangular region capture mode. So you click and drag your mouse over the region you want to screenshot, and there you have it.

Related
How to Take Screenshots in Ubuntu: Every Method You Need to Know
Master screenshots on Ubuntu with simple tricks and powerful tools.

You’ve no-doubt had occasions where you needed two windows side-by-side so you could watch a video while you take notes, or some other multitasking job. The quickest way to do that is just to hit Meta+Right Arrow on one window, go to the other (with Alt+Tab) and hit Meta+Left Arrow. You now have both visible on your screen and taking up the maximum amount of screen space.
You can do the same but horizontally with the up and down arrows. When you’re done, you can also re-maximize a window using Meta+Page Up.
3
Alt+Space: Search and Command Center

Krunner is one of KDE Plasma’s best-kept secrets. It’s a multi-tool that you can bring up in a snap to type searches, commands, and more in the middle of any task. If you’re familiar with the macOS Spotlight feature, Krunner will feel very familiar. Enter a terminal command, search for an app or file, even type a math equation and you’ll instantly see an answer.
It can also search your Chrome bookmarks and your web search and history. Of course, you might find that too privacy-invading, so you can turn that off—and any other functions you don’t want—by toggling the plugins in Krunner’s settings.
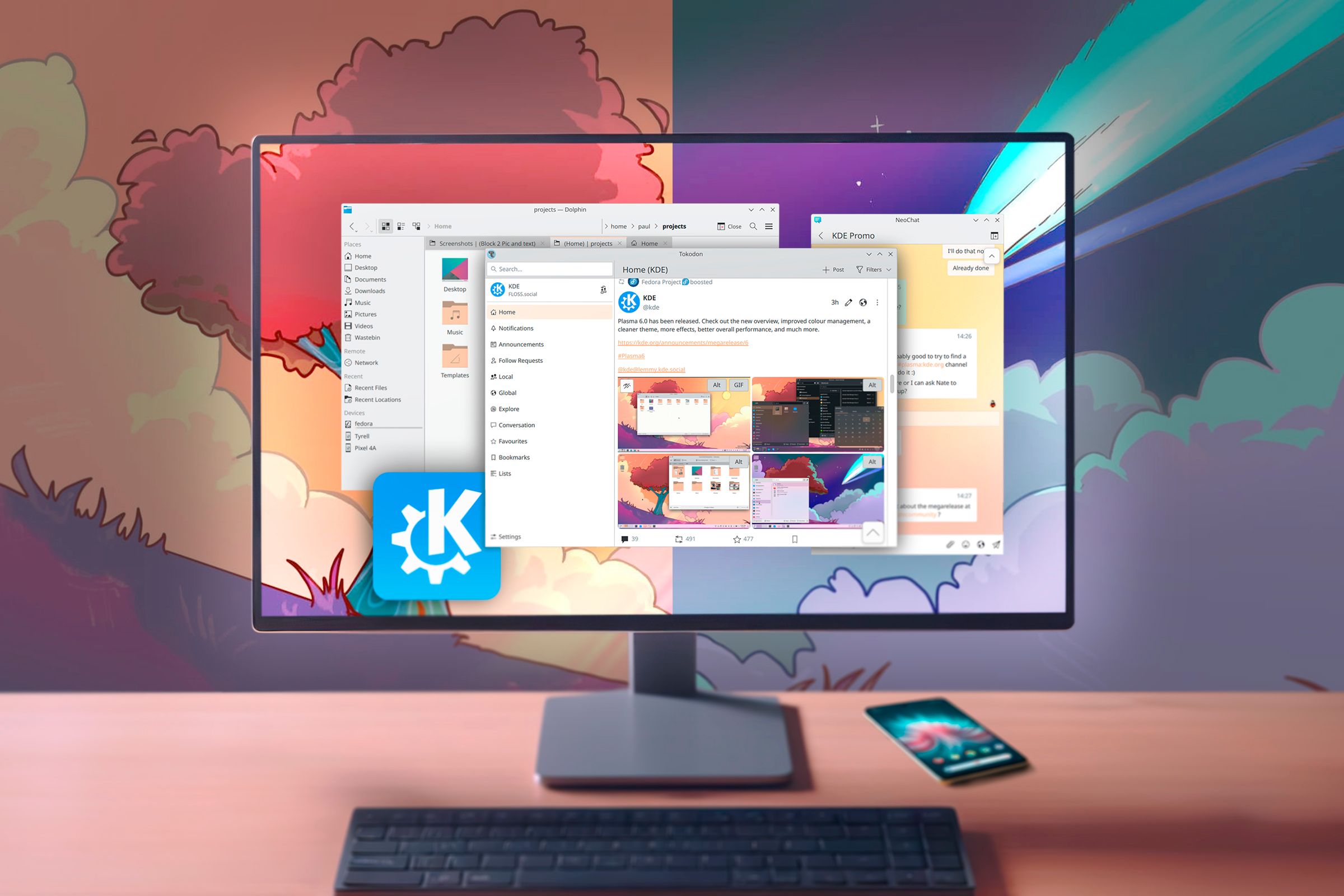
Related
7 Ways I Get the Most Out of My KDE Plasma Linux Desktop
Turn KDE Plasma into a personal desktop.
2
Ctrl+Alt+T: Open a Terminal
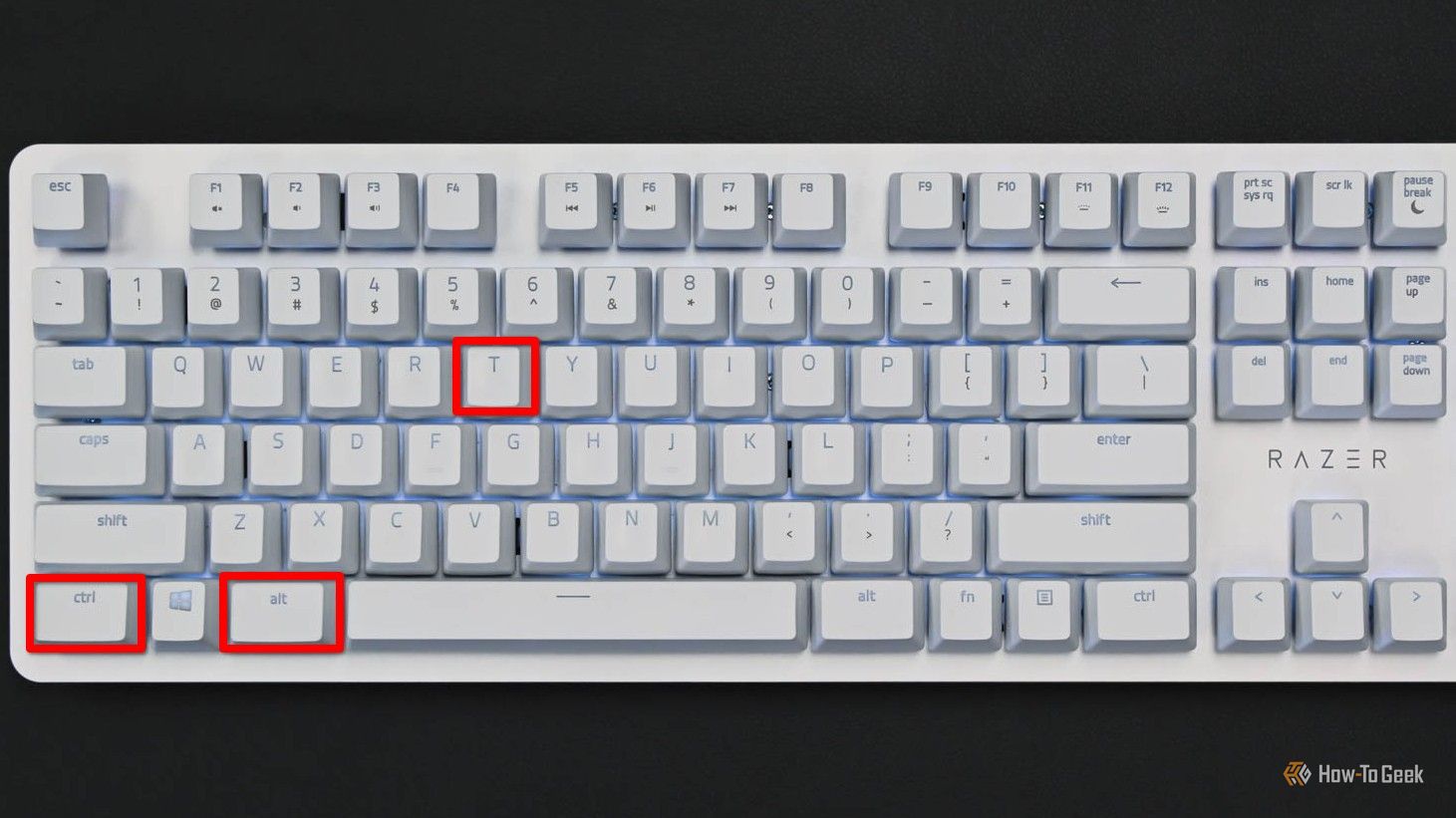
I’m not exactly a terminal pro, but I need to test commands for work sometimes, and I know when a job would be faster to pull off in the terminal. When that happens, the fastest way to pull a terminal window up is to simply hit Ctrl+Alt+T.
On Kubuntu, it launches Konsole. If you have a different terminal emulator you prefer, you can go to your shortcut settings and disable it for Konsole and add the shortcut to your terminal.
1
Tab: Terminal Command Completion

If you’re new to the terminal, Tab completion is a quick and easy trick to make the learning experience easier. When you’re typing the name of a folder or file and you don’t want to type the whole thing out, or if you aren’t sure how it’s spelled, you can simply start typing it and then hit the Tab key. The terminal will try to complete the command for you by scanning the contents of the current directory. This is perfect for those files you download with complex file names like “example-v1.937.2-rc.deb”.
Some terminal emulators can also guess the command you’re planning to type. Depending on your configuration, tab completion can go above and beyond in helping you be productive in the Linux command line.
Those are just some of the ways you can get more efficient in your use of the KDE Plasma environment on Kubuntu and other Linux systems. I haven’t even touched on KDE Activities, a whole other level of productivity for KDE fans.








